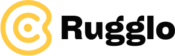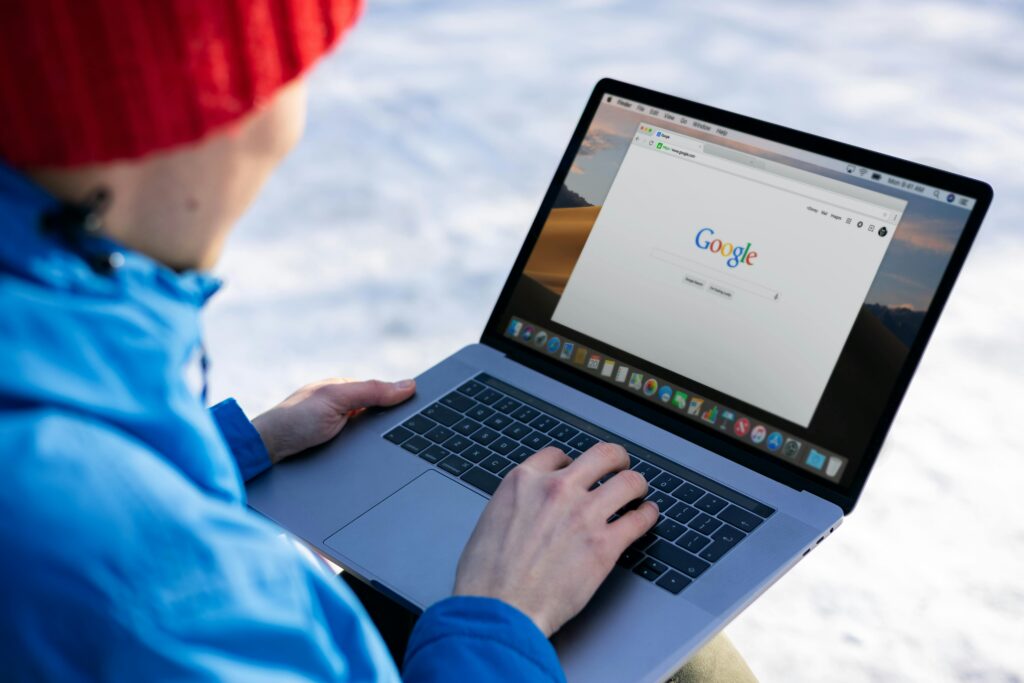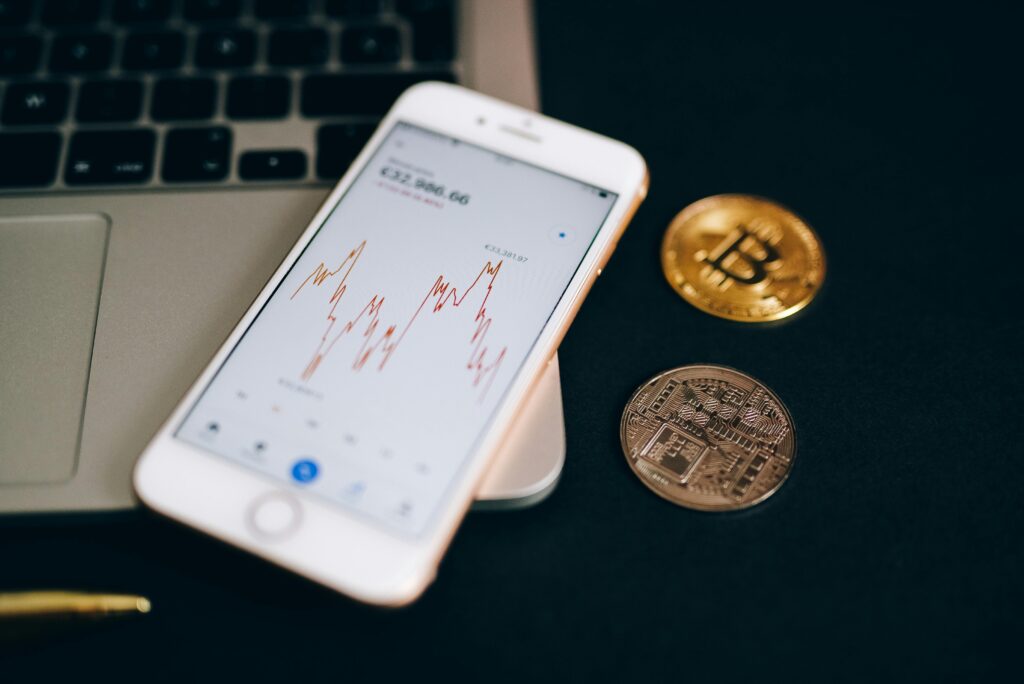SMV:Digital – Din nøgle til digital transformation
I en verden, hvor digitalisering er nøglen til succes, tilbyder SMVen fantastisk mulighed for små og mellemstore virksomheder (SMV’er) at få tilskud til privatrådgivning omkring digitalisering. Rugglo, kendt for deres ekspertise i kryptovaluta, støtter dette initiativ og opfordrer alle virksomheder til at udnytte denne mulighed. Hvad er SMV? SMVer en støtteordning, der giver økonomisk hjælp […]